Photoshop is an invaluable tool for designers, photographers, and digital artists alike. One of the most fundamental skills you’ll need to master in Photoshop is cutting out images. This technique allows you to isolate subjects from their backgrounds, enabling seamless integration into other projects. Whether you’re working on a website design, a marketing campaign, or simply want to enhance a photo, knowing how to cut out an image effectively can save you time and elevate your work’s quality.
In this guide, we’ll walk you through the various methods and tools available in Photoshop for cutting out images. We’ll cover everything from basic techniques to more advanced methods, ensuring you have the knowledge you need to tackle any project.
1. Understanding Image Cut-Out Basics
Before diving into the techniques, it’s essential to understand the basics of cutting out images. The goal is to remove a subject from its background while preserving the quality and detail of the subject. This process is crucial for various applications, including e-commerce product images, creative composites, and professional presentations.
Key Concepts:
- Selection Tools: The tools you use to outline and select the subject of your image.
- Refinement: Adjustments made to the selection to ensure a clean cut-out.
- Output Options: How you save and use the cut-out image in your projects.
2. Using the Quick Selection Tool
The Quick Selection Tool is one of the easiest methods for cutting out images in Photoshop. It’s ideal for selecting subjects with distinct edges against a contrasting background.
Steps:
- Open Your Image: Start by opening your image in Photoshop.
- Select the Quick Selection Tool: Located in the toolbar on the left or press W on your keyboard.
- Brush Over the Subject: Click and drag the brush over the area you want to select. Photoshop will automatically find the edges.
- Refine the Selection: Use the Add to Selection or Subtract from Selection options in the toolbar to adjust the selection.
- Refine Edge: Go to Select and Mask for more detailed adjustments. Here, you can refine the edges and adjust the selection’s smoothness.
Tip: Use the Alt key (Option key on Mac) to subtract from the selection, and the Shift key to add to the selection.
3. Mastering the Pen Tool
For more precise and complex cut-outs, the Pen Tool is a powerful option. It’s especially useful for images with intricate details or where you need exact control over the selection edges.
Steps:
- Select the Pen Tool: Choose the Pen Tool from the toolbar or press P on your keyboard.
- Create Anchor Points: Click to create anchor points around the subject. The more points you add, the more precise your selection will be.
- Adjust the Path: Use the handles to adjust the curve of the path, ensuring it follows the subject’s edges closely.
- Close the Path: Connect the final anchor point with the starting point to complete the path.
- Convert Path to Selection: Right-click on the path and choose Make Selection from the context menu. Adjust the feather radius for softer edges if needed.
Tip: Practice creating paths with the Pen Tool to become more comfortable with its controls and precision.
4. Leveraging the Magic Wand Tool
The Magic Wand Tool is another selection method that’s particularly effective for images with solid or uniform backgrounds.
Steps:
- Select the Magic Wand Tool: Located in the toolbar or press W.
- Adjust Tolerance: In the options bar at the top, adjust the tolerance level. A higher tolerance will select a broader range of colors.
- Click on the Background: Click on the area you want to remove. The tool will select all contiguous pixels of similar color.
- Refine the Selection: Use the Add to Selection or Subtract from Selection options to fine-tune the selection.
Tip: The Magic Wand Tool works best with high-contrast images where the background is distinctly different from the subject.
5. Refining Your Selection
No matter which selection tool you use, refining the selection is crucial to achieving a clean cut-out.
Steps:
- Select and Mask: With your selection active, go to Select > Select and Mask to open the refinement workspace.
- Use Edge Detection: Adjust the Radius slider to improve edge detection, especially around hair or fur.
- Refine Edge Brush Tool: Use the Refine Edge Brush Tool to paint over areas that need more precise edge refinement.
- Adjust Global Refinements: Modify settings like Smooth, Feather, and Contrast to perfect the edges.
- Output Settings: Choose how you want to output your selection, whether as a new layer with a mask or a selection.
Tip: Use the On Black or On White view modes in the Select and Mask workspace to better see how your selection edges look against different backgrounds.
6. Using Layer Masks for Non-Destructive Editing
Layer masks are an excellent way to make non-destructive edits to your images. This technique allows you to hide parts of the image without permanently deleting them.
Steps:
- Make Your Selection: Use any of the selection tools to outline the subject.
- Add a Layer Mask: With the selection active, click the Add Layer Mask button at the bottom of the Layers panel. This will hide the background and reveal only the selected area.
- Edit the Mask: Use the Brush Tool to paint on the mask. Painting with black hides parts of the image, while painting with white reveals them.
Tip: Use a soft brush for smoother transitions and a hard brush for more defined edges.
7. Cutting Out Hair and Fine Details
Cutting out hair and other fine details can be challenging due to the complexity of the edges. Using a combination of tools and techniques can help achieve a more natural result.
Steps:
- Select the Subject: Use the Quick Selection Tool or Pen Tool to make an initial selection.
- Refine with Select and Mask: Use the Select and Mask workspace to improve the selection around fine details like hair.
- Use the Refine Edge Brush: Paint over the edges of the hair or fine details to help Photoshop detect and refine them.
Tip: Zoom in closely and work slowly to ensure every strand is properly included in the selection.
8. Exporting Your Cut-Out Image
Once you’ve perfected your cut-out, you need to save it in the appropriate format for your project.
Steps:
- Save as PSD: For ongoing editing, save your work as a Photoshop (.PSD) file to preserve layers and masks.
- Export as PNG: To maintain transparency, export your image as a PNG file. Go to File > Export > Export As, and select PNG as the format.
- Check Transparency: Ensure the background remains transparent when viewed in other applications.
Tip: If exporting for web use, consider optimizing the image to balance quality and file size.
Cutting out images in Photoshop is a fundamental skill that can significantly enhance your creative projects. Whether you’re using the Quick Selection Tool for speed, the Pen Tool for precision, or refining your selection for detailed work, mastering these techniques will empower you to create professional-quality results. With practice and patience, you’ll be able to seamlessly integrate subjects into new contexts and achieve stunning visual outcomes.
Remember, the key to successful image cut-outs lies in the combination of the right tools and techniques. Experiment with different methods to find what works best for your specific needs and continue refining your skills to achieve even better results.
Frequently Asked Questions (FAQs)
1. What is the best tool to use for cutting out images in Photoshop?
The best tool for cutting out images in Photoshop largely depends on the complexity of the image and the desired level of precision. The Quick Selection Tool is ideal for images with clear, distinct edges and contrasting backgrounds. For more intricate selections, such as detailed hair or complex shapes, the Pen Tool offers precise control and accuracy. The Magic Wand Tool is useful for images with solid or uniform backgrounds. For most cases, a combination of these tools, along with the Select and Mask feature for refinement, will yield the best results.
2. How do I use the Quick Selection Tool effectively?
To use the Quick Selection Tool effectively, start by selecting the tool from the toolbar or pressing W on your keyboard. Adjust the brush size according to the area you’re working on. Click and drag the brush over the subject you want to select. Photoshop will automatically detect and select the edges based on color and texture. To refine the selection, use the Add to Selection or Subtract from Selection options. For better results, combine this tool with the Select and Mask workspace to fine-tune the edges.
3. Can I cut out an image with the Magic Wand Tool if the background is not uniform?
The Magic Wand Tool works best with backgrounds that are uniform or have high contrast with the subject. If the background is not uniform, the Magic Wand Tool may select areas of the subject or miss parts of the background. In such cases, you may need to adjust the Tolerance setting in the options bar to include more colors or manually refine the selection using additional tools like the Lasso Tool or Quick Selection Tool. For better results, consider using the Select and Mask workspace to refine your selection.
4. How can I achieve precise cut-outs around complex edges like hair?
Cutting out complex edges, such as hair, requires careful attention and the use of multiple techniques. Begin with a rough selection using the Quick Selection Tool or Pen Tool. Next, refine the selection using the Select and Mask workspace. Use the Refine Edge Brush Tool within the workspace to paint over the edges of the hair, which helps Photoshop detect and refine these intricate details. Additionally, zoom in closely and adjust the selection manually for any remaining fine details.
5. What are the advantages of using Layer Masks for cut-outs?
Layer Masks provide a non-destructive way to cut out images, meaning you can hide parts of the image without permanently deleting them. This flexibility allows you to make adjustments later without affecting the original image. Layer Masks also enable you to refine edges more smoothly by painting with varying brush hardness and opacity. This method is especially useful when you need to make gradual changes to the cut-out or if you anticipate needing to adjust the selection in the future.
6. How do I use the Pen Tool for cutting out images, and what are its benefits?
The Pen Tool is ideal for creating precise and smooth selections, especially around complex shapes and detailed edges. To use the Pen Tool, select it from the toolbar or press P. Click to create anchor points around the subject, and use the handles to adjust the curves of the path. The benefits of the Pen Tool include its ability to create highly accurate paths and the flexibility to adjust these paths later. After creating the path, convert it to a selection by right-clicking and choosing Make Selection.
7. What should I do if my selection looks jagged or rough?
If your selection looks jagged or rough, you can smooth out the edges using the Select and Mask workspace. Open the workspace by going to Select > Select and Mask. Use the Smooth, Feather, and Contrast sliders to adjust the edges of your selection. Additionally, you can refine the selection manually using the Refine Edge Brush Tool to improve the appearance of detailed areas. For extremely rough edges, you might need to go over them with the Brush Tool on a Layer Mask for additional refinement.
8. How can I ensure that my cut-out image retains transparency when exporting?
To ensure that your cut-out image retains transparency, you should export it as a PNG file, which supports transparent backgrounds. First, make sure your image has a transparent background by checking the Layers panel for a layer mask or a transparent area. Go to File > Export > Export As, and choose PNG as the format. In the export settings, ensure that the Transparency option is checked. This will preserve the transparent areas of your image when viewed in other applications.
9. What are the best practices for cutting out images with the Pen Tool?
When using the Pen Tool, the best practices include creating anchor points close to the edges of the subject for precision. Use the handles to adjust curves smoothly and accurately. If you make a mistake, you can use the Direct Selection Tool (A) to adjust individual anchor points and handles. Continuously zoom in and out to ensure accuracy and to make adjustments as needed. Practice creating paths and converting them to selections to become more comfortable with this tool.
10. How can I combine multiple selection tools for a better cut-out?
Combining multiple selection tools can enhance your cut-out results. Start with the Quick Selection Tool for a rough selection of the subject. Then, switch to the Pen Tool to refine complex edges and curves. Use the Magic Wand Tool if needed to select areas of similar color or remove unwanted background bits. Finally, use the Select and Mask workspace to make global refinements and smooth out the selection. This combination allows you to leverage the strengths of each tool for a more accurate and polished cut-out.
Get in Touch
Website – https://www.webinfomatrix.com
Mobile - +91 9212306116
Whatsapp – https://call.whatsapp.com/voice/9rqVJyqSNMhpdFkKPZGYKj
Skype – shalabh.mishra
Telegram – shalabhmishra
Email - info@webinfomatrix.com
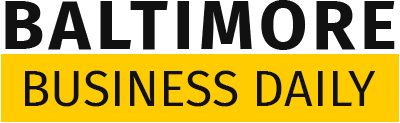





 English (US) ·
English (US) ·